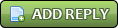Здравствуйте, дорогие друзья! На своем блоге я достаточно много пишу про мой любимый движок WordPress, однако до сегодняшнего дня я еще не описывал саму установку WordPress – поэтому настало время исправить это.
Рассматривать сегодня я буду установку WordPress на хостинг. Чаще всего на хостингах предустановлены удобные админки, при помощи которых установка сводится к достаточно простым манипуляциям. С другой стороны, даже если у вас будет админка отличная от той, на которой буду показывать установку WordPress я, то сама последовательность действий останется неизменной и смотря на приведенный мной алгоритм – вы точно разберетесь.
Движок WordPress славится своей очень быстрой и простой установкой и тем не менее, я постараюсь рассмотреть все очень подробно, а также на одной установке дело не закончится. Еще я расскажу про первичную настройку WordPress – так сказать, комсомольский минимум настроек, после установки.
Начать следует с того, что определиться с необходимыми составляющими, которые должны у вас быть для установки WordPress.
1. Скачать дистрибутив последней версии WordPress – можно по этой ссылке . Качать лучше именно уже локализированную версию, т.е. русскую.
2. Хостинг с поддержкой MySql баз данных и php. Выбирая хостинг – не старайтесь максимально сэкономить, я посоветую выбирать, что-то среднее. Почитайте вот эту мою статью – Какой трастовый хостинг выбрать для сайтов под продажу ссылок. Если лень читать, то общий вывод такой – старайтесь выбирать, такой хостинг, где не будет заведомо много “плохих” соседей по IP, которые массово продают ссылки или имеют другие грешки.
3. Зарегистрированный домен, ваш будущий сайт. В этом посте подробно описано, где можно зарегистрировать домен – Где дешево зарегистрировать домен?.
Если все это есть, то можно приступать к установке.
Приступая к установке WordPress
В первую очередь потребуется прописать адреса ДНС серверов на сайте, где вы зарегистрировали домен. ДНС сервера вы можете узнать у хостера, где заказали хостинг. Обычно, после оплаты услуги хостинга, на сайт приходит письмо, в котором указываются все доступы (пароли) и учетные записи, так же, обычно, там указывается и адреса ДНС.
Теперь переходим в панель управления хостингом, тут обычно есть веб-интерфейс (не чего другого я и не встречал). Сначала нам нужно добавить новый домен. Я буду рассматривать на примере cPanel – она очень распространенная и удобная!
В первую очередь нужно прописать наш домен в панели управления – если это уже не первый домен на хостинге. Так как имя первого указывается при регистрации и покупке самого хостинга.
Добавление нового домена
В cpanel есть вкладка – Домены, а там Дополнительные домены. Кликаем по ним.
В самом верху, после клика по вкладке дополнительные домены видим несколько полей, в них можно создать новый домен. Вводим имя вашего домена и заполняем другие необходимые поля. Нажимаем добавить домен. Видим, что дополнительный домен был создан. Возвращаемся на главную вкладку – кликаем по значку домика, в левом верхнем углу.
Создание базы данных
Теперь нужно создать базу данных MySQL под новый сайт. Находим вот такое меню.
Кликаем по – Базы данных MySQL®. Видим поле, в котором можно задать имя для базы данных. Задаем имя для базы данных и создаем ее. Запоминаем полное имя – оно нам еще пригодится.
Это еще не все, выходить отсюда пока рано. К базе данных нужно привязать пользователя, который имеет полные права для ее редактирования. Если пользователя еще нет, его нужно создать. Все это делается в этом же окне.
Если вы создаете пользователя, то его имя и пароль – тоже запомните, это пригодится дальше.
Итак, добавляем пользователя к базе данных. Разрешаем все привилегии.
Нажимаем внести изменения. Теперь можно переходить к работе с файлами самого движка WordPress и его установки.
Установка WordPress на хостинг
Надеюсь, что вы уже скачали дистрибутив последней версии WordPress, по ссылке, которую я давал в начале поста. Сейчас мы будем закачивать этот дистрибутив на хостинг. Делать это легче всего через какой-либо FTP клиент. Чаще всего я использую встроенный в Total Commander.
Заходим на FTP аккаунт нашего хостинга, а там в папку с вашим доменом. Да, эта папка должна была создаться автоматом, когда вы добавляли домен. Тут есть два пути. Копировать туда архив с дистрибутивом WordPress и распаковывать уже на хостинге или распокавать локально и потом копировать все файлы. Минус второго способа в том, что в движке WordPress очень много мелких файлов и если при установке, копировать распакованный дистрибутив, то это будет дольше, чем одним архивом.
Я обычно копирую архив, а потом средствами, которые есть в админ-панели хостинга распаковываю его. Это намного быстрее. Поэтому после копирования дистрибутива с WordPress в архиве на FTP, снова идем в админ-панель хостинга и кликаем там по Диспетчеру файлов и переходим в корневой каталог вашего FTP аккаунта. Тут среди всех папок находим папку с именем вашего недавно созданного домена, заходим в нее и видим там архив с WordPress. Распаковываем его в эту же папку. Сам дистрибутив после этого можно удалить.
Все распакованные файлы должны быть в папке и выглядит это примерно так:
Вот теперь панель управления нам точно больше не понадобиться. Теперь все можно делать в FTP клиенте.
Остался последний шаг – редактирование файла настройки WordPress – wp-config-sample.php изначально он называется именно так, его можно сразу переименовать в wp-config.php и копировать себе на компьютер, чтобы можно было вносить в него изменения.
Этот файл отвечает за настройки взаимодействия файлов WordPress и базы данных, в которой хранятся все посты, страницы, комментарии вашего блога и разные другие данные.
Для редактирования файла я рекомендую использовать специальный редактор Notepad++ – вот адрес, по которому его можно скачать –
http://notepad-plus-plus.org/download. Выкачиваем и устанавливаем. Этот редактор очень хорош, он подсвечивает код разными цветами, выделяет разные элементы кода – в общем, просто незаменим.
В настройках задаем русский язык. Далее открываем файл wp-config.php и приступаем к редактированию. Первое, что следует сделать – изменить кодировку файла, на UTF-8 (Без BOM), кликаем вверху окна кодировки – и меняем.
В этом файле нам потребуется задать имя базы данных (помните имя, которое я просил запомнить), имя пользователя базы данных, пароль к базе данных.
В кавычках соответственно прописываем наши данные:
database_name_here – имя базы данных;
username_here – имя пользователя базы данных;
password_here – пароль;
Далее проматываем файл немного вниз и видим там:
define('AUTH_KEY', 'впишите сюда уникальную фразу');
define('SECURE_AUTH_KEY', 'впишите сюда уникальную фразу');
define('LOGGED_IN_KEY', 'впишите сюда уникальную фразу');
define('NONCE_KEY', 'впишите сюда уникальную фразу');
define('AUTH_SALT', 'впишите сюда уникальную фразу');
define('SECURE_AUTH_SALT', 'впишите сюда уникальную фразу');
define('LOGGED_IN_SALT', 'впишите сюда уникальную фразу');
define('NONCE_SALT', 'впишите сюда уникальную фразу');
Правильно – вписываем уникальные фразы, я вписываю просто наборы символов на английском. Сохраняем файл и закидываем его обратно на хостинг. Если все сделано правильно, то следующим шагом вы уже увидите установку WordPress.
Установка и настройка WordPress (в браузере)
Теперь мы переходим к финальной стадии устрановки WordPress и немного настроим его (как я и обещал).
Сейчас нужно просто открыть браузер и прописать там имя вашего сайта, после этого автоматически отобразится страница установки WordPress.
Заполняем заголовок сайта – его потом можно будет сменить.
Имя пользователя – обычно я оставляю admin. Потом можно тоже сменить
Задаем пароль дважды.
Вводим e-mail.
Галочку оставляем – сделать сайт доступным для поисковых систем, таких как Google или Яндекс.
И нажимаем – Установить WordPress.
Все, теперь WordPress установлен – можно заходить в админку и делать первые настройки.
Первые настройки после установки WordPress
Перед тем как начинать писать свои первые посты в блог, необходимо сделать первичные настройки. Это не займет много времени, я все опишу по шагам.
Первое, что нужно, это добавить плагинов, которые пригодятся в первую очередь. О плагинах WordPress я писал большой пост, в нем вы найдете ссылки на 100 плагинов, которые пригодятся при настройке WordPess под разные задачи – плагины для WordPress. Все плагины, которые я приведу ниже вы найдете в том списке.
Итак, копируем следующие плагины в папку: /wp-content/plugins/ на вашем FTP.
SI CAPTCHA Anti-Spam, RusToLat, Platinum SEO Pack – этого пока хватит. Сюда входит плагин для защиты от спама, отображение латинских букв в строке браузера в названиях постов и плагин для комплексной настройки SEO.
После этого сразу идем в админку свеже-установленного WordPress по ссылке – плагины. И активируем эти три плагина.
Теперь переходим в параметры. И по порядку:
Общие – тут можно не чего не менять.
Написание – тоже можно не чего не менять.
Чтение – тут можно выбрать сколько записей отображать на страницу. Обычно я ставлю от 5 до 7.
Обсуждение – отправить мне письмо, когда: оставляем галочку только в поле – Комментарий ожидает проверки. Перед появлением комментария: поставить галочку – Администратор должен проверить комментарий.
Медиафайлы – сначала зайдите на FTP и создайте в папке wp-content, папку uploads. Потом в поле: Сохранять файлы в этой папке – wp-content/uploads. Полный URL-путь к файлам – site.ru/wp-content/uploads.
Приватность – оставляем как есть.
Постоянные ссылки – я рекомедую делать ЧПУ URL (адрес поста будет написал латинскими буквами – это понятнее людям и поисковикам). Поэтому ставим галочка в поле произвольно и пишем %postname%.
Остается зайти в Platinum SEO и настроить там title блога, описание description, ключевые слова. Еще снимите галочку с Use noindex for sub pages, а остальное можно оставлять.
На этом первичные настройки WordPress закончены и можно идти писать свой первый пост. Если остались или появились какие-либо вопросы, то вы можете задать их в комментариях. Отвечу на все.
В ближайшем будущем ожидается большой пост с коллекцией качественных бесплатных тем для WordPress – следите за обновлениями блога.
О WordPress я пишу достаточно много и почитать много интересного вы можете по тегу – WordPress.